画像全体の色味を変更する(飛ばしてもOK) レイヤー>新規調整レイヤー>グラデーションマップ から、黒と緑 #edf1e6のグラデーションを作成します。 ※元々の画像の色味を変更したくない場合は、この工程を飛ばしてください 画像にノイズを加え、荒れを演出する 雲模様のレイヤーを作成する 新規レイヤーを作成し、レイヤー名を「ノイズ」に変更。 フィルタ>描画>雲模 ※私の作業環境は、iMac 215インチ + Wacom Intuos Pro Large。iPad 版/iPhone版クリスタの話はここには含まれないのでご注意ください。 猫まんがやイラストを描くのに使ってきたフリーソフトの FireAlpaca。7ヶ月ほど使ってみて、完成度の高いイラストを描くための性能と機能がも①元画像(いらすとやさんの素材をお借りしました) ②グラデーションを用意します ③合成モード「カラー」などで重ねて不透明度を調整します ④グラデーションをコピーして「乗算」で重ねます ⑤マスクで一部を削ります (合成モード「透過」のレイヤーフォルダーに入れて、 レイヤーフォルダーにマスクを適用するとまとめて削れます) ⑥月や星を描き入れます 日本語 もっと見る お礼のメッ
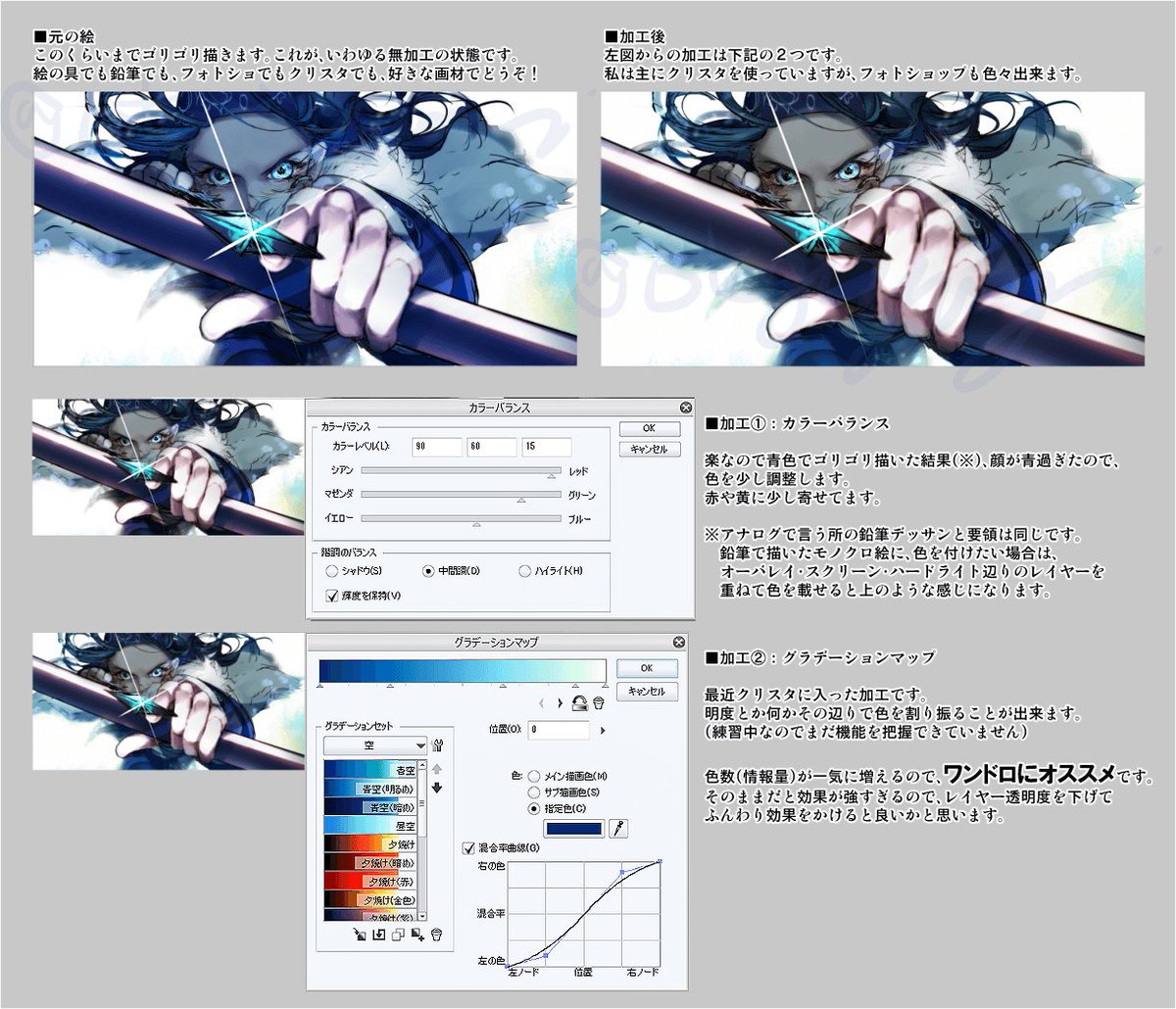
おとぎ遊戯 加工ズルい とやんわり言われたので 加工はいいぞ のオススメをご紹介 元の絵は鉛筆と同じ要領で描いています 加工はたしかに便利ですが 元の絵は結局手で描くので フォトショやクリスタも 鉛筆や絵の具と同じ画材のひとつです
クリスタ 画像加工
クリスタ 画像加工- Instagramを使うことに 大型連休中にクリスタ(CLIP STUDIO PAINT)による簡単な画像加工編集のやり方を覚えたので、ぼちぼちTwitterに投稿しています。 しかしTwitterだとPSO2の未加工ssを投稿することもあるので閲覧性はイマイチです。 そこで、加工編集データの投稿先次の画像は、 CLIP STUDIO PAINT の イラスト調フィルターを使用して、写真を加工してみました。 レンガや木など、細かい部分がなめらかになり、細部をブラシで塗ったような印象になります。 さらにこの背景の上に、簡単に影と光を描き込むと、最初に写真に直接描き込んだものと比べて、ぐっとアニメのワンシーンのようになりました。 写真加工から、影などの加筆に要した時間はたった
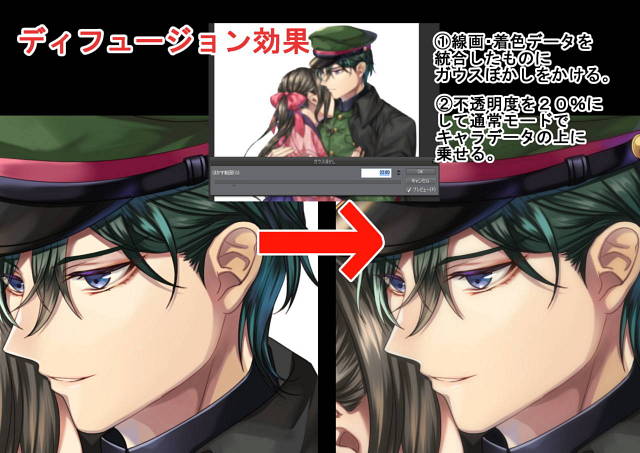



仕上げに差が出る 背景エフェクト講座 デジタル イラスト マンガ描き方ナビ
Clip studio paint pro • クリスタ • トリミング • 画像処理 • 画像加工 • 選択範囲 16年4月14日 CLIP STUDIO PAINT PRO 編集 Wacom「Intuos Pro」ペンの描き心地を設定をする場所「グリップ」解説透過画像の作成方法です!これで素材も作りまくれるぞ!作業用BGMにしていただければばば!!お絵かき環境パソコン:Surface Book Performance Base写真の中の余計な物・人を綺麗に消せる無料画像加工アプリ3選* ⑧ 簡単だった*スマホの画像に、自分の手書き文字を入れる加工アイデア〔手順紹介〕 ⑨ マツコの知らない世界で話題に!天気を自由自在に加工できるアプリ『picnic』 ⑩ 衝撃!
クリスタ(clip studio paint ex)を使えば、写真や既存画像をマンガのモノクロ背景に加工できます。写真・画像をデジタルで読み込み、線画・ラインだけ取り込むこともできますし、モノクロ加工して適度に透明度を調整して遠近感を出すこともできます。 クリスタのゆがみ変形機能を使えば お手軽に画像や文字を変形させる事ができます。 なかなか面白い機能なので 今後も積極的に使っていきたいと思います。 また、線の変形に関しては ベクターレイヤーを使った方が 便利かもしれません。 スマートフォンで画像加工 iPhoneを使用していてゲームやブラウジング中にスクショを撮る機会があると思いますが、画像に線・枠線・モザイクなどを入れたい場合など画像を加工するときはiPhone版のクリスタ(CLIP STUDIO PAINT)を使うことがあります。 新規の方向けなんです
クリスタ 画像 敷き詰め Seamewでは「素材を貼り付けてテクスチャを作る」と「画像の端を加工してテクスチャを作る」の2つの方法でシームレス画像 (テクスチャ)を作成することができます。 ・素材は何点でも指定可能。 pngのアルファ値 (不透明度)も有効 アイキャッチ作りに便利な画像加工機能が豊富 イラスト作成向けソフトですが、画像加工も得意なソフトです。 手順さえ分かれば特別な技術がなくても、クリスタの機能だけで色々な加工が出来ます。 クリスタで作例を、2枚作ってみました。 無料の「加筆プラグイン」を利用すれば、パーリンノイズを加えたり、線幅修正したりしてアナログ風に加工することができます。 ただし、先程の方法と違い、線画を直接編集するので、元の線画レイヤーをコピーするなどしてバックアップした方がいいと思います。 ※加筆プラグインを適用できるのは「カラーのラスターレイヤー」のみです。 手順 フィルター>ぼかし(G)>加




初級 イラスト加工はこうやる ドット 加工シリーズ 3 By にくq3070 Clip Studio Tips




完成イラストがもの足りないとき 絵のクオリティアップさせる テクニック3選 いちあっぷ
今回はclip studio paintを使った「画像をイラスト風に仕上げる方法」についてご紹介します 今回紹介する機能は19年9月26日にリリースされた clip studio paint version 194 で実装された機能ですので、「アプデしてないわ~」という方は事前のアップデートを行ってください クリスタのメイキング クリスタの基礎知識 クリスタ機能twitterで発見! 便利な時短テクニック14選 投稿日:18年5月17日 Pixivユーザーに今一番使われている定番のペイントソフトクリップスタジオ 今回は マネしたくなるクリスタの機能を活用した手順 1. ファイルメニュー→ 読み込み→ 画像を選択します。 2.読み込みたい画像を選び 開くをクリックします。 ※ 読み込みから画像を読み込んだ場合、編集中のレイヤーの上に、画像のレイヤーが作成され、画像ファイルが貼り付けられます。 POINT ハンドル操作で画像の移動・変形・回転などを行えます。 ハンドルが表示されない場合は対象のレイヤーを選択したまま、 操作ツール




ろくごうた 割と簡単にエモい感じに発光させる加工方法 定番の加工ですが簡単にできるので 仕上げにちょっとやってあげたりすると見栄えが良くなるかもしれませんので知 Digital Painting Tutorials Painting Tutorial Digital Art Tutorial
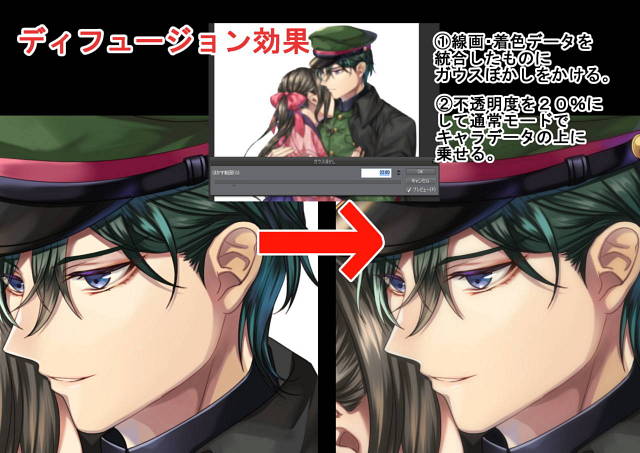



仕上げに差が出る 背景エフェクト講座 デジタル イラスト マンガ描き方ナビ
今回使ったソフトは、「CLIP STUDIO PAINT」。 「Photoshop」や「SAI」でもほぼ同じように加工できます。 元イラストはこちら。 加工なし状態です。 ・全体をふわっとやわらかく 「ガウス」と呼ばれる、ぼかし効果です。 元の画像を複製し、ガウス (ぼかし)をかけて透明度を下げることで、下地のしっかりしたイラストが透けてみえる状態にします。 そこから透明度の調整をしたり、ガウス クリスタ愛用者がおすすめする4つのポイント 国内No1の実績を持つペイントソフト 無料素材が豊富で商用無料 初心者にも簡単に素材がダウンロードできる 漫画に特化した歴史あるペイントソフト 以上になります。 私は「漫画制作」から「イラスト 「クリスタでテクスチャの作り方を教えてほしい!!オリジナルのテクスチャを作ってみたいの!」こんな要望に答える内容です。 クリスタでのテクスチャの作り方 1.テクスチャの写真を撮る。 2.クリスタでテクスチャ写真を開く。 3.テクスチャ写真を加工。




Clipstudiopaintで簡単 写真を手書き風にする方法 ブログ グランドデザイン




イラスト加工アクション5種 Clip Studio Assets
写真データを直接CLIP STUDIO PAINTで開いて加工する手順を紹介します。 1写真を開いて解像度を変更 撮影した写真のデータを直接CLIP STUDIO PAINTで開きます。 JPEG形式の画像で大丈夫です。 読み込んだ写真は解像度を変更しておきます。 マンガの原稿は一般的に600dpiで作業されることが多いので、デジタルカメラで撮影した写真画像を600dpiに変更します。 編集メニュー→ 画像解像 カラーハーフトーンの作り方 1 キャラクターだけのレイヤーを用意します。 とりあえず「にんげんレイヤー」と名づけます。 2. 「にんげんレイヤー」の下に、背景用のレイヤーをつくります。 3 つづいて、「にんげんレイヤー」でキャラクターを選択します。 選択は、「レイヤー」→「レイヤーから選択範囲」→「選択範囲を作成」とすすめばOKです。 キャラクターのまわりに 0345 CLIP STUDIO PAINTで画像を読み込むと、「画像レイヤー」として読み込みます。 画像レイヤーをラスタライズすることで、ラスターレイヤーに変換できますので、 ペンツールなどで編集することができます。 画像を読み込んだレイヤーを選択




ট ইট র 原稿します よくやる加工一覧 加工はフォトショかクリスタでやってます 大体この中の複数組み合わせてる 線画 T Co Rrxndp9vqg 色置き T Co Kvtmykewzv 肌塗り T Co Hekespxlvv 髪服塗り T Co C5vmlxlvc7




刀剣乱舞 クリスタ塗りメイキング ちろのイラスト Pixiv イラスト カラフルなアート 描画チュートリアル
CLIP STUDIO PAINTで画像やテキストにフチをつける方法を紹介します。 レイヤー内の画像にフチを付ける レイヤープロパティの 境界効果をオンにすることで、描画されている部分の周囲にフチ効果を付けます。 1.フチを付けたい画像が描かれたレイヤーを選択します。 レイヤーフォルダーを選択することも可能です。 2.レイヤープロパティの 効果から 境界効果→ フチを選択します。 ※ クリスタでイラストメイキング最終加工の色トレス等の詳細な説明。 こんにちは。 今回はイラストのメイキングです。 今回のメイキングで最も言いたいことは最後の色トレスやぼかしの加工の詳細です。 こちらのやり方が大体のことはピクシブ他にも 最新 写真 イラスト 加工 クリスタ 写真 イラスト 加工 クリスタ で 流行りの加工法を試してみた Clip Studio クリスタ きつねスクリュードライバ イラスト クリスタ 画像 加工




ドット化遊びアクション Clip Studio Assets




逆光加工 イラストの雰囲気をガラッと変えたい 上手に見せたい イラスト マンガ描き方ナビ
クリスタでは画像に文字や柄などを加えてデコレーションすることもできます。 アナログとCLIP STUDIO PAINT(クリスタ)の組み合わせでの制作も1つの手! 上記のようにクリスタでは画像を読み込み、加工することができます。 つまり、アナログとクリスタとの組み合わせで1つの作品を制作することもできるということです。 例えば、ペン入れまでをアナログで描き、ベタ塗りクリップスタジオのマスク機能、皆さんは使いこなせていますか? この講座では、クリスタのマスク・線画機能を紹介しながら、クリッピングや補正、ロックなどの操作を解説していきます。 clip studio paintの便利な使い方をマスターしちゃいましょう! クリスタの使い方:ペンと手ブレ補正 クリスタで画像に文字・図形を加える clip studio paintは描画ツールですので図形を加えるのは簡単にできます。(合成モードも使用) また、テキスト(文字)も入力・加工が可能です。 クリスタでのトリミング・合成




簡単 イラストを更にかわいく垢抜けさせる 仕上げの加工術 サクライは漫画家 アナログ作家




イラストが垢抜けないので 流行りの加工法を試してみた Clip Studio クリスタ きつねスクリュードライバ イラスト クリスタ 画像 加工
クリスタの各フィルターの使い方を教えてほしい! 使えると便利そうだけど、実際にどう使えば良いのか・・・。 今回はこんな要望に答えていきます! フィルターの使い方の基本 1.適用したいレイヤーを選択 2.フィルターメニューから使いたいフィルターをクリック 3.設定IPad Airで最近クリスタデビューしたばかりです。 今まではデスクトップで主にフォトショで描いてました。 フォトショでは例えば保存した写真を開いて加工したりトレスしたり出来たけど、クリスタで「開く」を選択しても、クリスタのファイルしか開く候補に出て来ません。 1加工するイラストを用意する。 加工をかける対象はレイヤーを一つにまとめておきましょう。 2加工をかける対象のレイヤーを複製する。 レイヤーの複製は、まず複製したいレイヤーを選択してからレイヤー>レイヤーの複製より行えます。 複製が完了するとレイヤーウィンドウではこのようになっています。 3複製したレイヤーにレベル補正をかける。 複製したレ




逆光加工 イラストの雰囲気をガラッと変えたい 上手に見せたい イラスト マンガ描き方ナビ




加工用雰囲気60色セット Clip Studio Assets
フォトショでいう「カットアウト」のようなことをクリスタでもできます。 画像が単純化するというか、トーンを貼ったような感じ。 やり方はかなり手順が複雑なので上のリンクなどを参照ください。 簡単に紹介すると、 1.写真レイヤーを複製し、複製したレイヤーの 表現色を「グレー」 に変更 2.1の上に 「新規色調補正レイヤー」 を置く。 メニューで 「階調化」 をえらぶ クリスタを使用して昼夜変更・光の反射の写真加工V系風アーティスト写真の巻 やっぱり画像の加工はPhotoshop! と、いう人がいらっしゃると思うのですが、僕はPhotoshopとClip studio paint、いわゆるクリスタを併用しています。



イラスト加工でイメージを変える 様々なイラスト加工方法 はたらくビビビット By Vivivit Inc




イラストをアナログっぽい雰囲気に加工 スタジオインク株式会社




クリスタをマスターする 加工に向いた ラスターレイヤー の扱い方 Clip Studio Paint Pro デジタルイラストガイド 第4回 Pictures




仕上げに差が出る 背景エフェクト講座 デジタル イラスト マンガ描き方ナビ




写真から自動作成したカラースウォッチで絵を描いてみよう 絵師ノート




クリスタでグリッチエフェクト
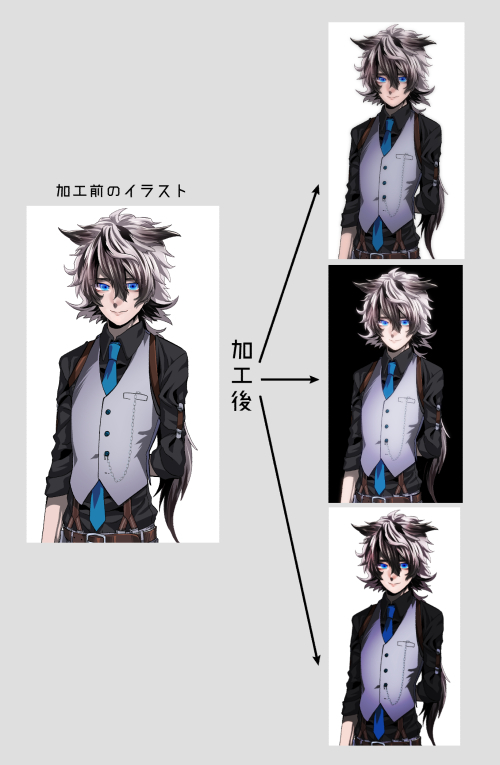



Illustration Processing Using Level Correction Glow Effect By 蒼武 そうむ Clip Studio Tips




アホが作ったイラストメイキング お屋 Note
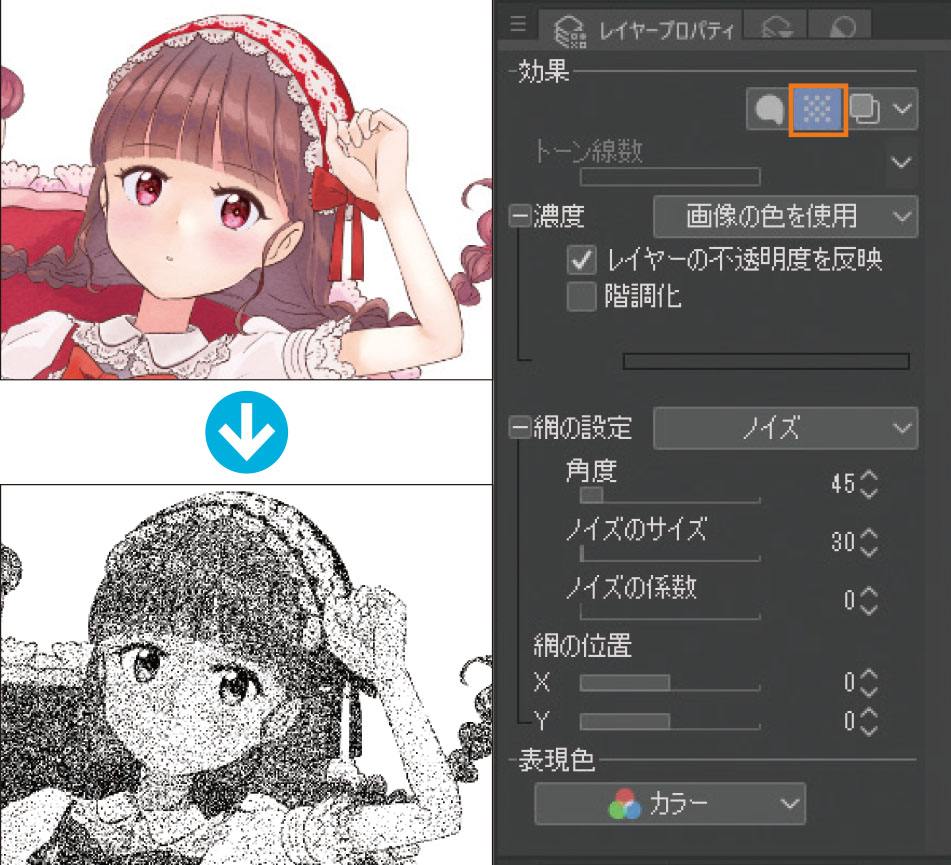



クリスタをマスターする 加工に向いた ラスターレイヤー の扱い方 Clip Studio Paint Pro デジタルイラストガイド 第4回 Pictures



3



Clip Studio Paint クリスタ ってどんな機能があるの どんな絵が描けるの すべてのキホンはデッサンであ る




クリスタイラスト 色収差とグロー効果 仕上げ 13時間目 ワンパンマンの音速のソニック ノゾチー3000
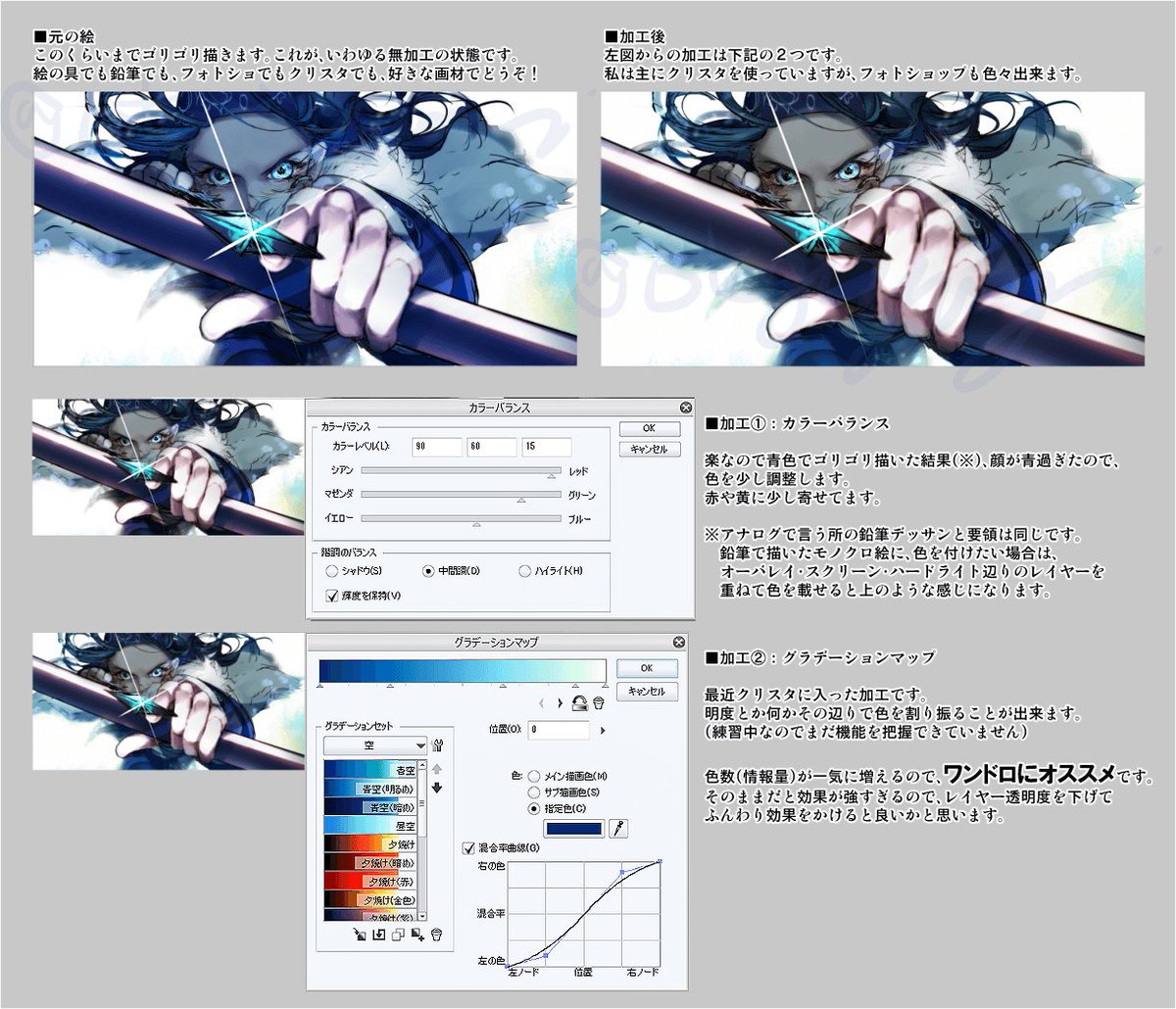



おとぎ遊戯 加工ズルい とやんわり言われたので 加工はいいぞ のオススメをご紹介 元の絵は鉛筆と同じ要領で描いています 加工はたしかに便利ですが 元の絵は結局手で描くので フォトショやクリスタも 鉛筆や絵の具と同じ画材のひとつです




完成イラストがもの足りないとき 絵のクオリティアップさせる テクニック3選 いちあっぷ



下の画像のように 描いたイラストに薄いノイズのような加工をする方法を知 Yahoo 知恵袋



イラスト加工でイメージを変える 様々なイラスト加工方法 はたらくビビビット By Vivivit Inc



メモ用
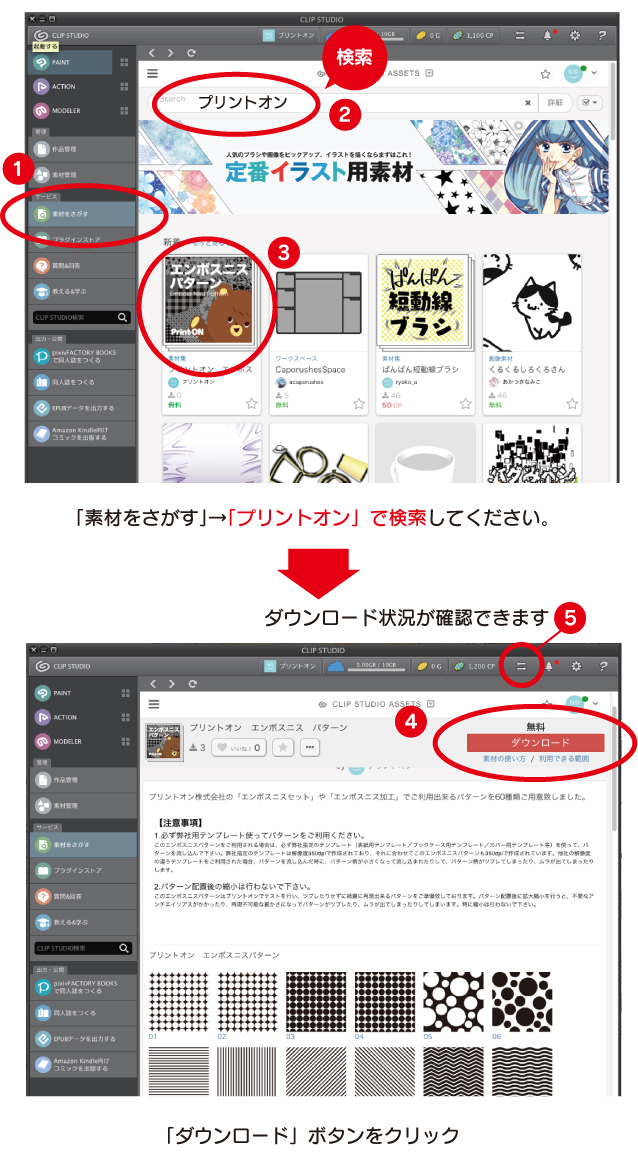



エンボスニス加工 プリントオン推奨パターン クリップスタジオ




27 流行のノイズのかかった加工表現 日本語版 Jpver Youtube



加工 トーンカーブ オーバーレイ Clip Studio Paintメイキング




3分でできる 色トレス でイラストの雰囲気を柔らかくしてみよう スタジオインク株式会社




初級 イラスト加工はこうやる ドット 加工シリーズ 3 By にくq3070 Clip Studio Tips




イラストの簡単仕上げテクニックをご紹介 ペイントツールの機能を活用した加工講座です お絵かき図鑑




Anoue




クリスタをマスターする 加工に向いた ラスターレイヤー の扱い方 ガジェット通信 Getnews




ラスタライズしないで文字加工 Clip Studio Assets




イラストの簡単仕上げテクニックをご紹介 ペイントツールの機能を活用した加工講座です お絵かき図鑑




背景描写が苦手な方必見 イラスト風写真加工テクニック いちあっぷ




イラストが大変身 色収差 色ずれ を使った余韻のある画面作り イラスト マンガ描き方ナビ




クリスタ フィルターを使ったオシャレな加工方法を徹底解説 イラスト漫画専門ブログたこくらnote



写真加工




クリスタ攻略 一部分だけぼかしたい時の方法3選 初心者向け講座 まほあそ 魔法使いの家遊び



簡単加工 クリスタでのぼかし集中線 放射ぼかし の作り方 山本電卓のマンガweb




無料プラグイン一挙紹介 クリスタのプラグイン その 完結編




簡単 Clipstudiopaintで写真をイラスト風にする方法 ブログ グランドデザイン




クリスタ 仕上げ加工 オートアクションセット Ver 002 ノゾチー3000 Booth




イラストの簡単仕上げテクニックをご紹介 ペイントツールの機能を活用した加工講座です お絵かき図鑑




逆光加工 イラストの雰囲気をガラッと変えたい 上手に見せたい イラスト マンガ描き方ナビ



クリスタは漫画だけじゃない イラストやアニメ 画像編集もできます 山本電卓のマンガweb




てとらすたいるタイムズ Tetra Style Times イラストの仕上げ加工講座 てとらすたいるタイムズ Tetra Style Times




イラストの簡単仕上げテクニックをご紹介 ペイントツールの機能を活用した加工講座です お絵かき図鑑




3分でイラストのクオリティを底上げできる グロー効果 について スタジオインク株式会社
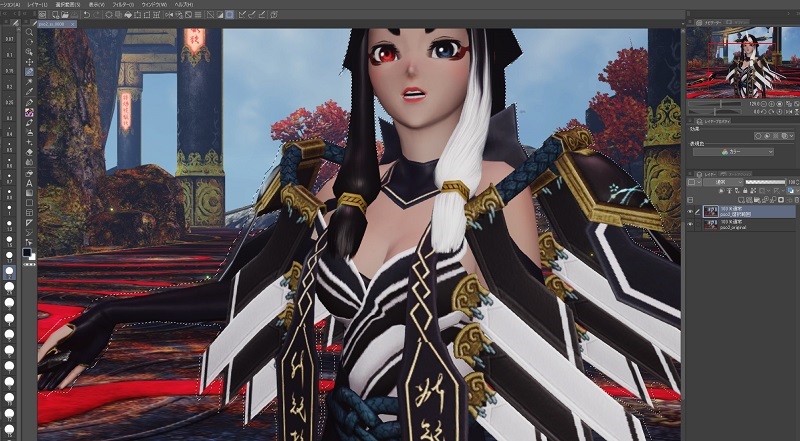



Pso2スクショの画像加工は前工程をサクサク済ませて後工程の時間を確保したい コトラの Pso2ngs Blog
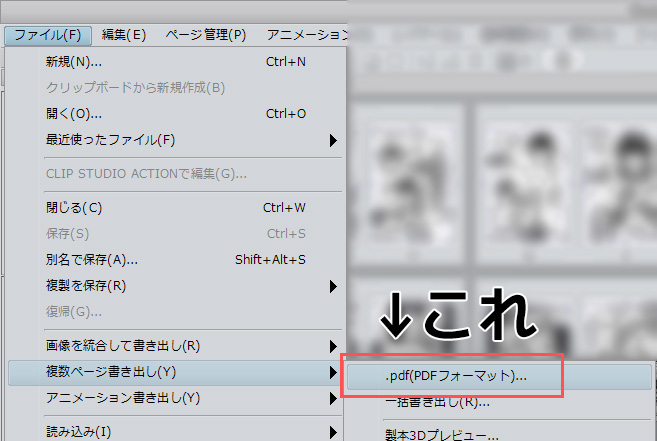



クリスタのpdf入出力プラグインを購入 試してみました 猫はあなたと遊ばない




レベル補正を使ったイラストの加工 グロー効果 By 蒼武 そうむ Clip Studio Tips




彩度と明度 色を鮮やかに濃くする加工 オーバーレイ クリップスタジオペイント使い方講座 Youtube




クリスタ 各フィルターの効果と使用方法について ガウスぼかしなど イラスト漫画専門ブログたこくらnote
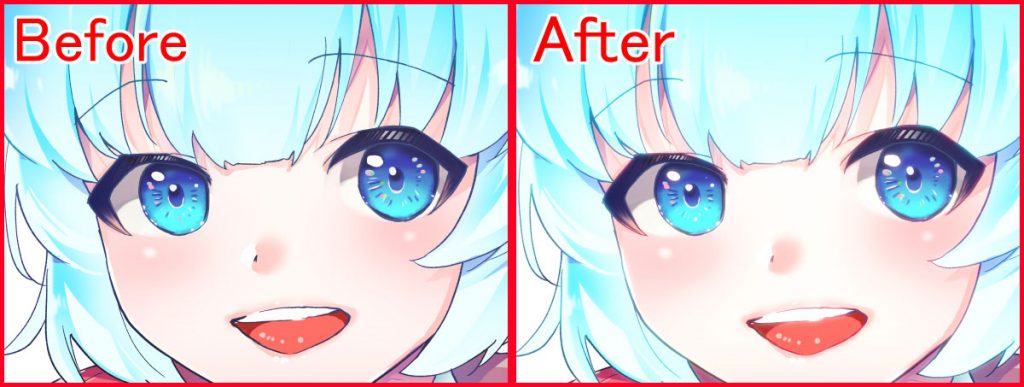



イラストを光らせお手軽クオリティup グロー効果の使い方 基本を解説 イラスト 漫画 マンガ 教室 Egaco エガコ




うり در توییتر ホログラム加工 このクリスタ素材を 覆い焼き 発光 レイヤー にして乗せると簡単にキラキラになって楽しかった 有償だけど100円で擬似ホロ箔が盛り放題なので ホログラム クリスタル Pa0105 By Clipstudioofficial T Co E8yji26imx
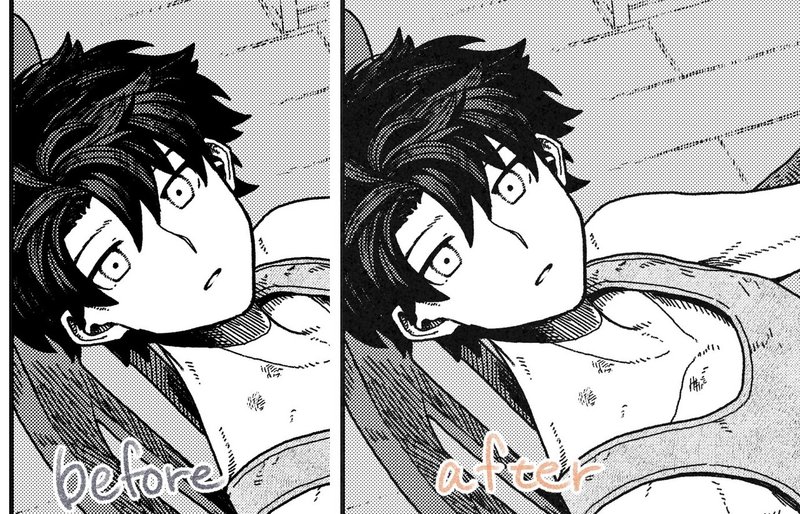



クリスタ アナログ紙面風加工 Note




イラストの簡単仕上げテクニックをご紹介 ペイントツールの機能を活用した加工講座です お絵かき図鑑




初級 イラスト加工はこうやる ドット 加工シリーズ 3 By にくq3070 Clip Studio Tips
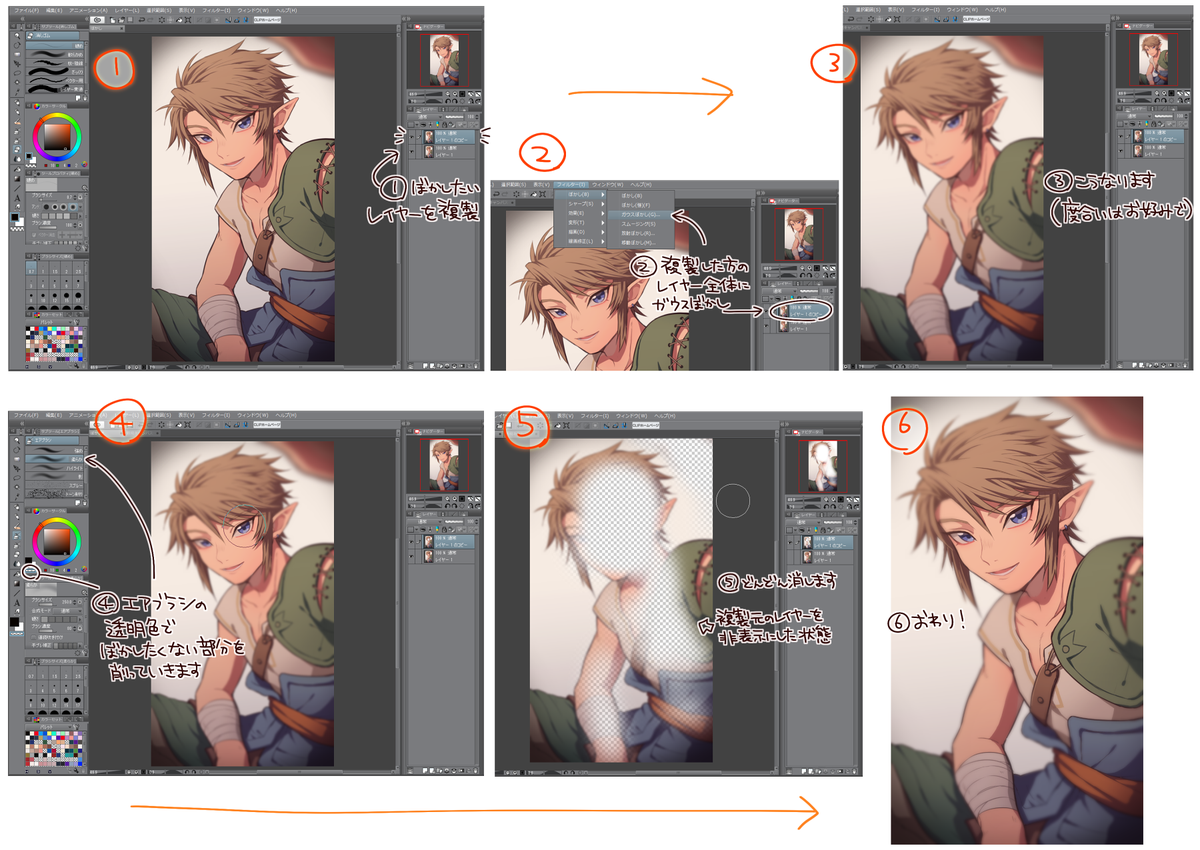



スズ 見づらくてすみません クリスタでのぼかし加工です 色々方法があるかと思いますが私個人はこのやり方が好きです 参考になりましたら幸いです




ブレて見える 色収差 加工で イラストのクオリティを上げてみよう かげひと絵のブログ




クリスタブラシ活用方法 イラストで世界観を伝えよう はたらくビビビット By Vivivit Inc




クリスタいい感じ加工例15 Kuro



1
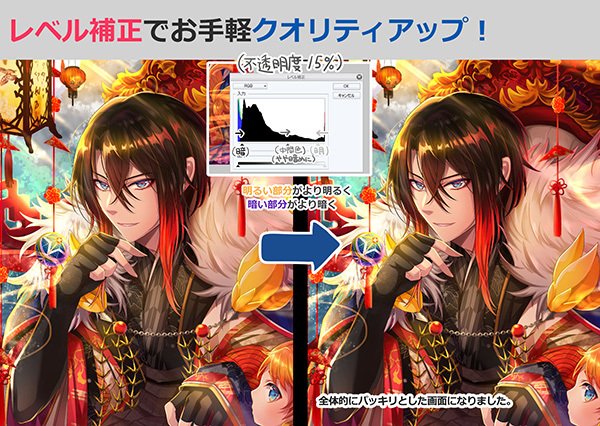



完成イラストがもの足りないとき 絵のクオリティアップさせる テクニック3選 いちあっぷ




デジ絵初心者必見 イラストの仕上げ 加工を解説 動画版 Clip Studio Paint Youtube




Shorter Illustration Processing Auto Action Set Clip Studio Assets
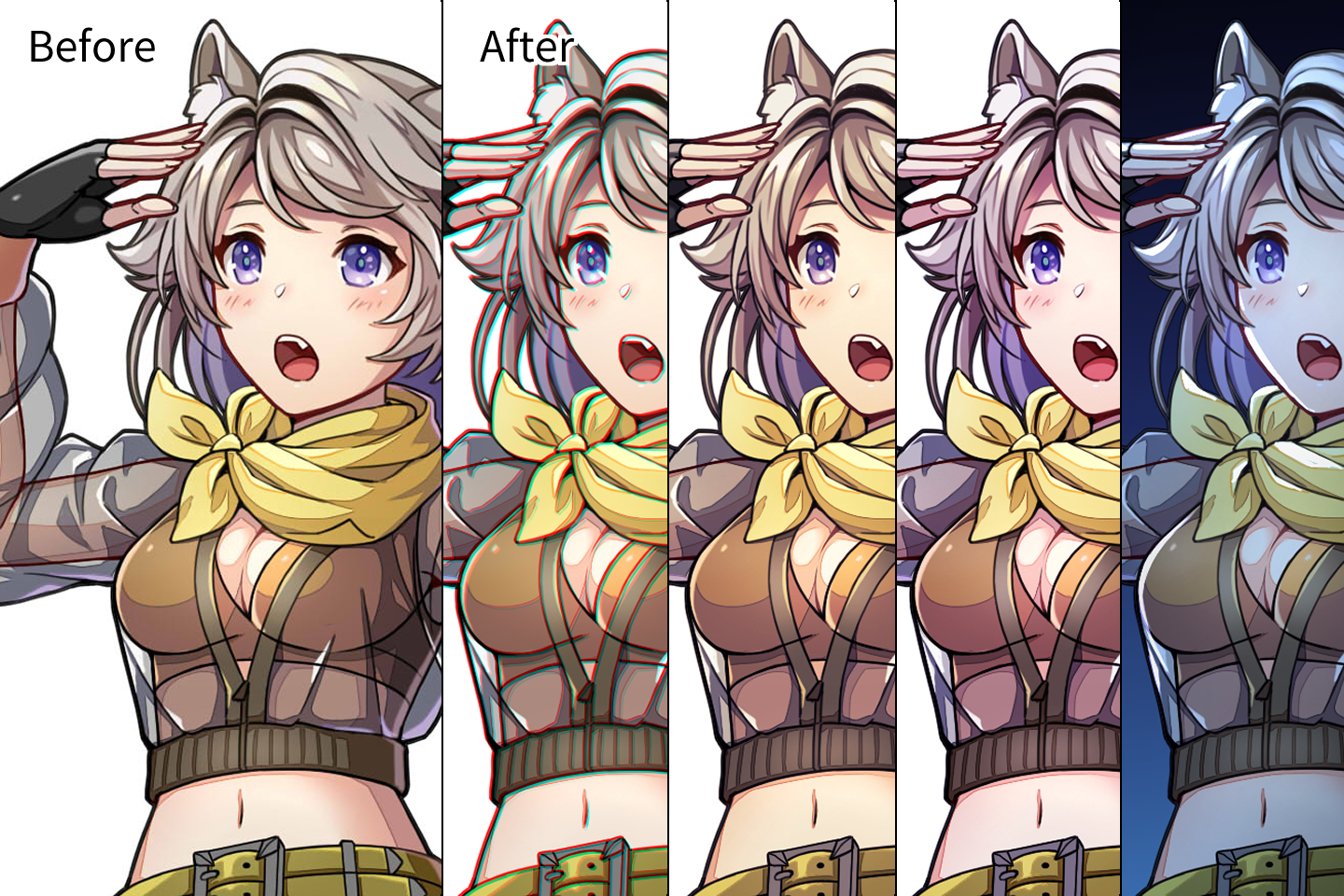



イラストは仕上げで差が出る 絵をレベルupする加工テクニック一覧 イラスト 漫画 マンガ 教室 Egaco エガコ




うり در توییتر ホログラム加工 このクリスタ素材を 覆い焼き 発光 レイヤー にして乗せると簡単にキラキラになって楽しかった 有償だけど100円で擬似ホロ箔が盛り放題なので ホログラム クリスタル Pa0105 By Clipstudioofficial T Co E8yji26imx



イラスト加工でイメージを変える 様々なイラスト加工方法 はたらくビビビット By Vivivit Inc




クリスタブラシ活用方法 イラストで世界観を伝えよう はたらくビビビット By Vivivit Inc




クリスタ フィルター機能を活用しよう 画質向上 写真をイラスト調に お絵かき図鑑




Pso2のスクショ画像をクリスタで加工してグロー効果で輝かせる方法 コトラの Pso2ngs Blog




クリスタで簡単に文字の縫い目加工をする方法 お絵かき図鑑



仕上げ Clip Studio Paintイラストメイキング




Clipstudioですぐにできる簡単な画像加工してみた その1 クリスタ イラストメイキング集




クリスタで簡単に写真を加工する アニメ風 線画抽出 のん屋の生活




Twinkle Optical Processing Clip Studio Assets




絵チャで描いたとらふゆ 加工はクリスタ 砂のイラスト




4 クリスタ 出る




クリスタ ワンドロ 加工 メイキング Youtube




色収差を使ってイラストを それっぽく 加工 スタジオインク株式会社




簡単 クリスタで写真をイラスト背景に加工する方法 Clip Studio Paint Youtube
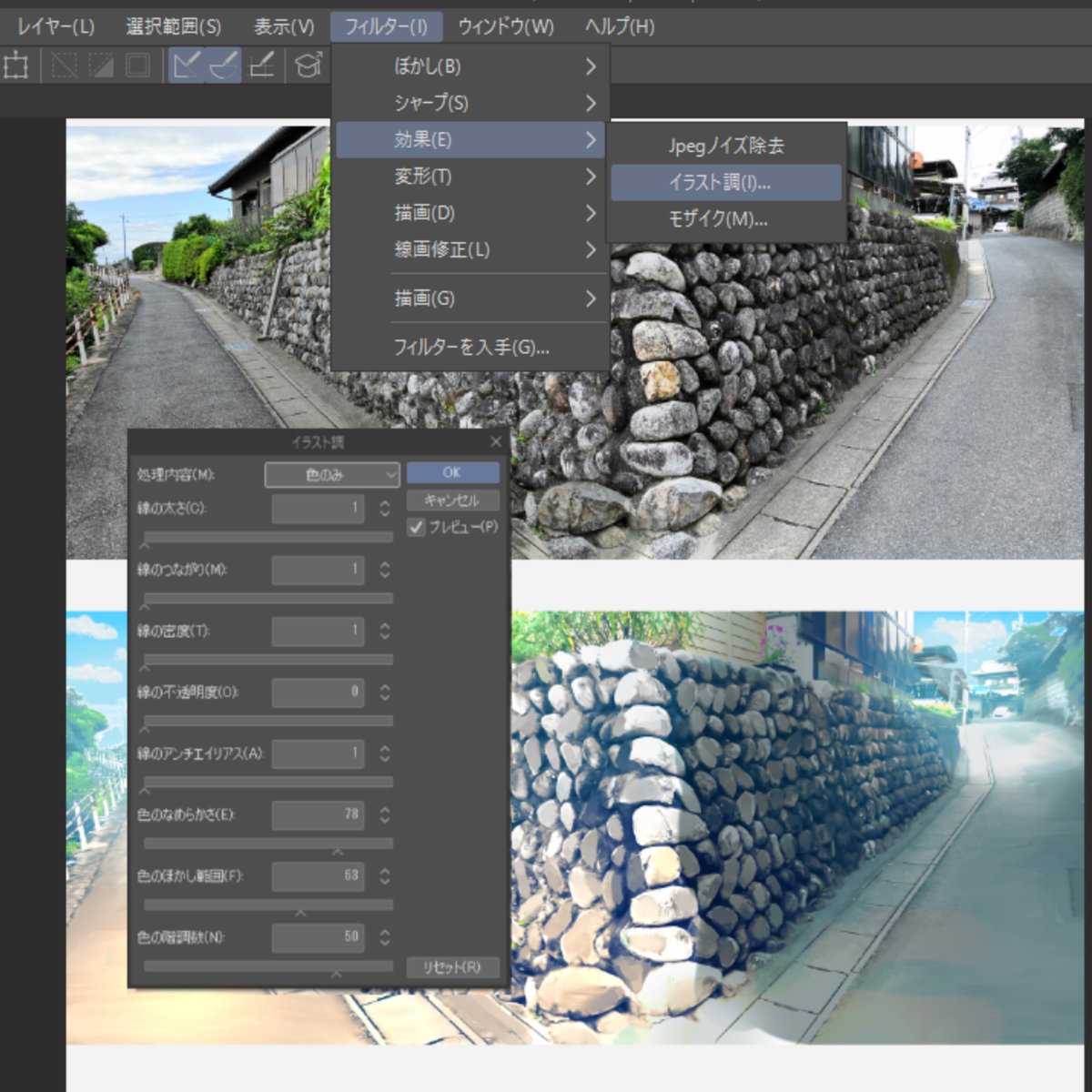



てるのねぢ 写真からアニメ背景風加工 クリスタのイラスト調フィルターをつかう覚書 ディーテイルを飛ばして 明るくして青を乗せて影を加えるとそれっぽくなりました




メモ兼ね 加工元の絵はプロジェクトセカイのキャラクター 鳳えむちゃんのファンアートです 21 イラスト クリスタ 絵




コスプレ写真を簡単に加工 レタッチ してみよう ハツコス




イラストの簡単仕上げテクニックをご紹介 ペイントツールの機能を活用した加工講座です お絵かき図鑑
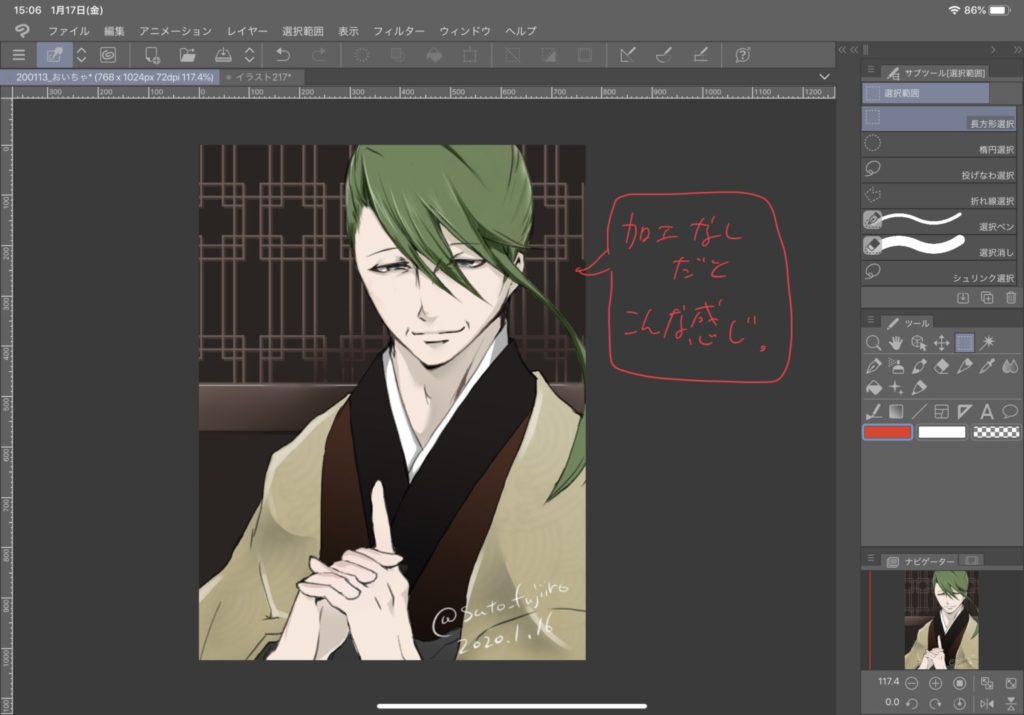



イラストが垢抜けないので 流行りの加工法を試してみた Clip Studio クリスタ Sato Fujiiro Com
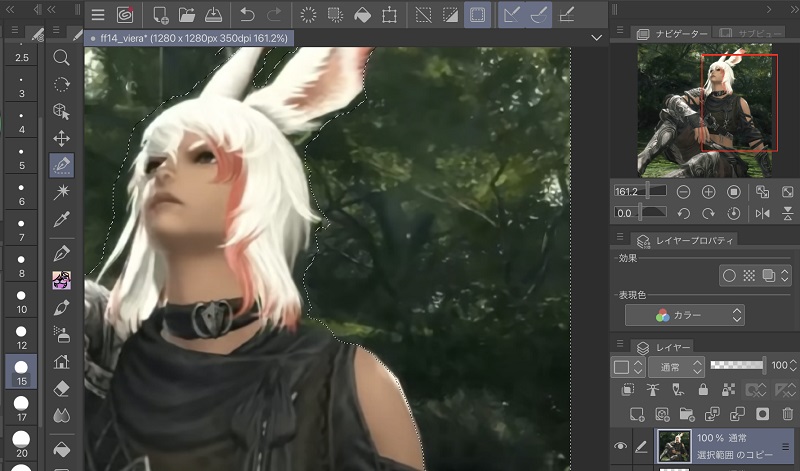



Ff14 ヴィエラ が楽しみすぎて画像加工が捗る もびろぐ




逆光加工 イラストの雰囲気をガラッと変えたい 上手に見せたい イラスト マンガ描き方ナビ




劇的に変わる イラストの仕上げ方 加工 講座 Clip Studio Paint Youtube




加工 スクリーン の使い方 イラスト調の後半部分の解説動画です クリップスタジオペイント使い方講座 Youtube




クリスタで簡単に文字の縫い目加工をする方法 お絵かき図鑑




Clip Studio Paint Ex クリスタex で写真を白黒マンガの背景に加工する方法 Stotukuーストつく




クリスタ 仕上げ加工 オートアクションセット Ver 002 ノゾチー3000 Booth




編集できるベクター線で線画のクオリティを上げる Clip Studio Paint Ex 公式ガイドブックより イラスト マンガ描き方ナビ



1



0 件のコメント:
コメントを投稿